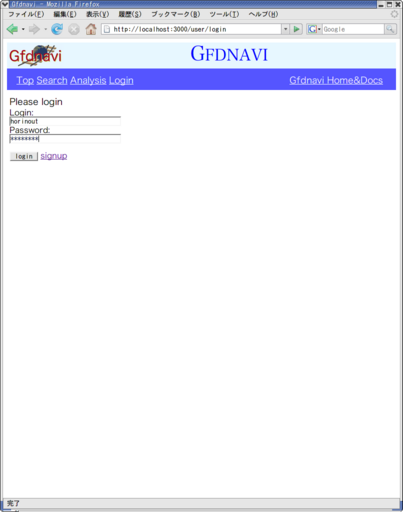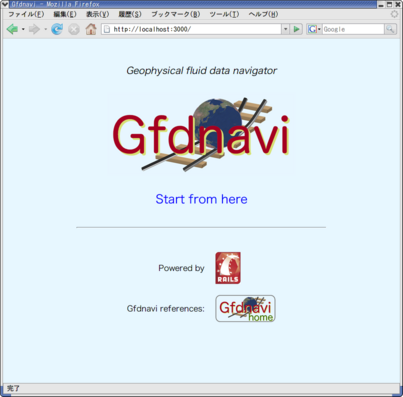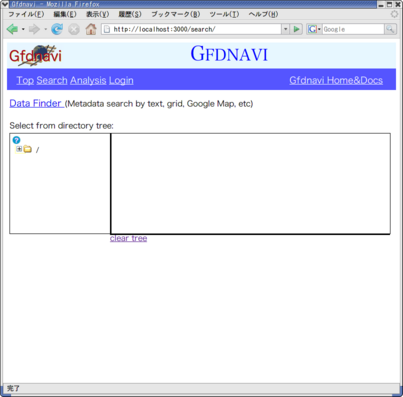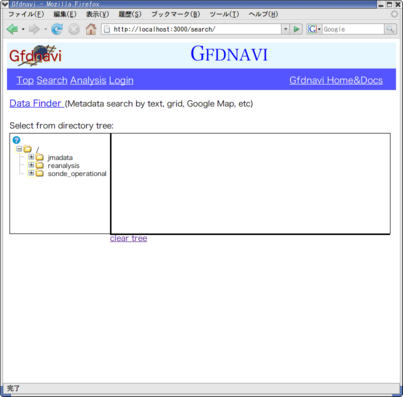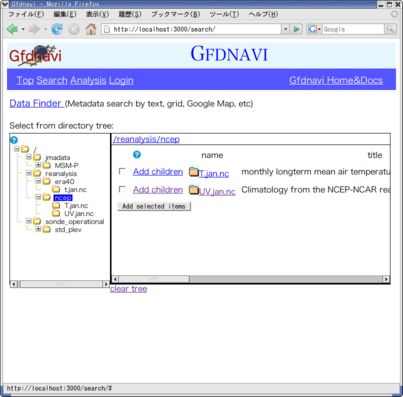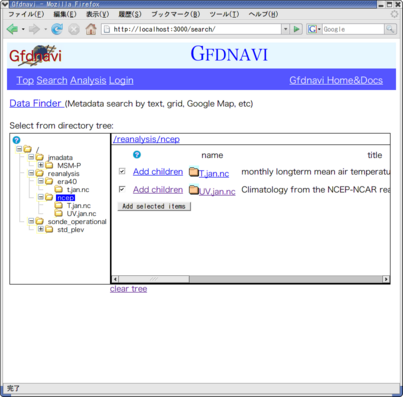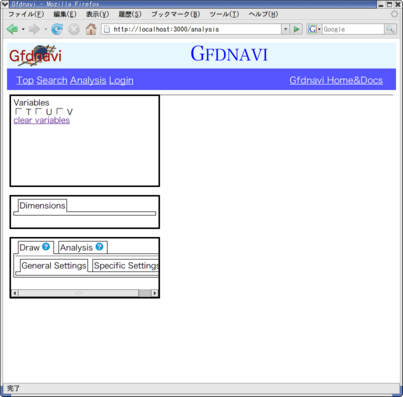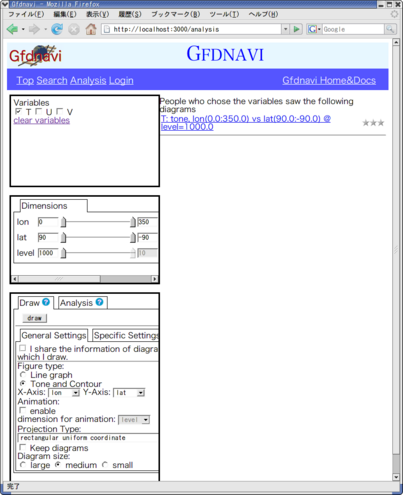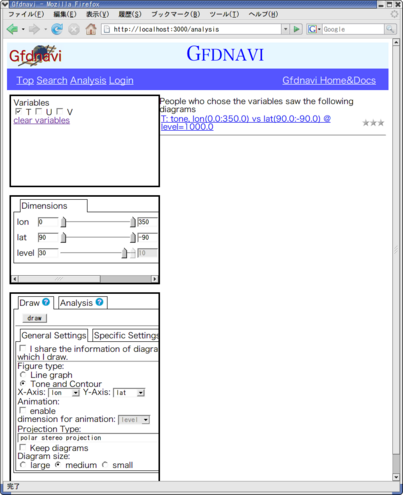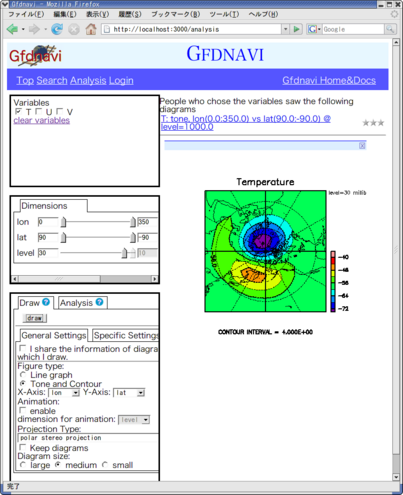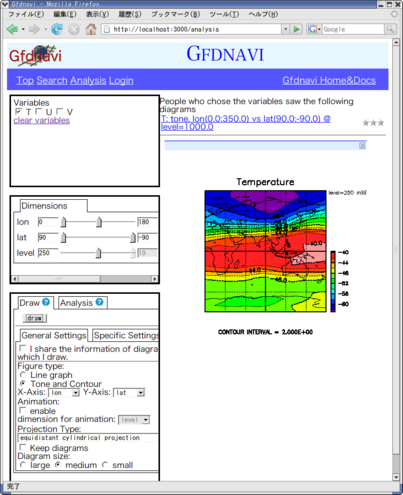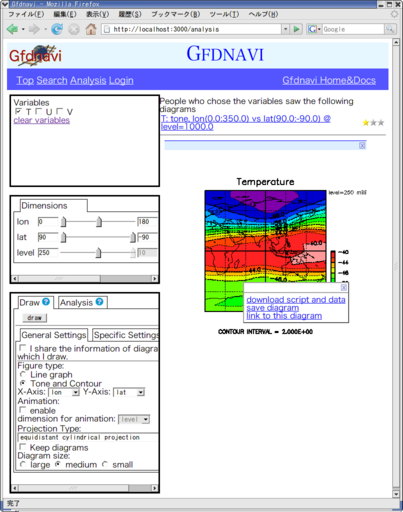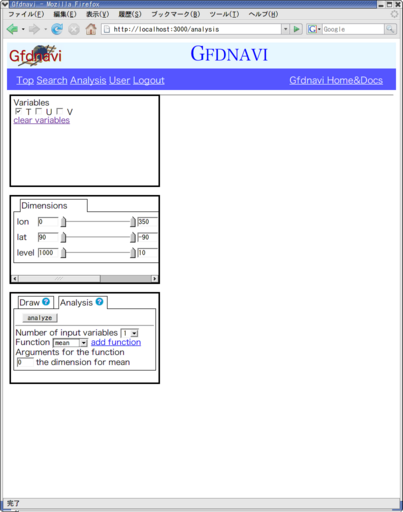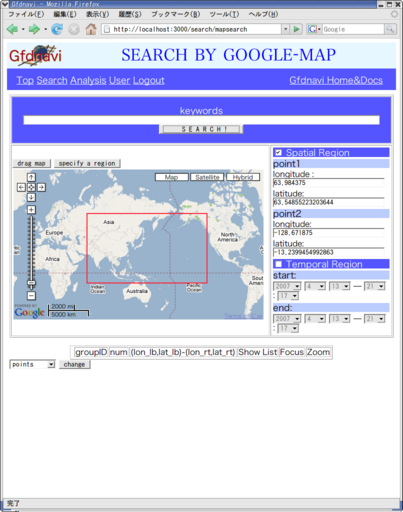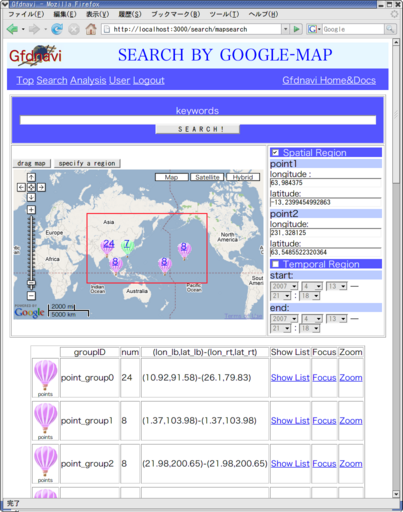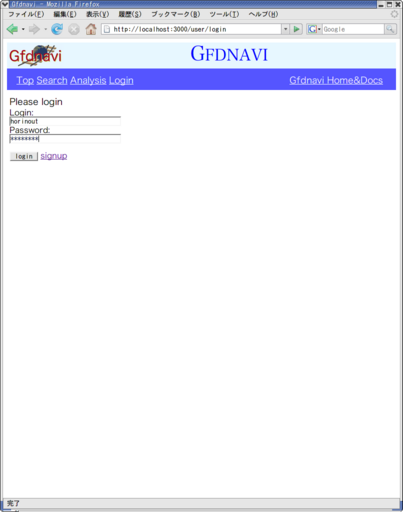実行の流れ (1)
2007/04/13
トップページを開く
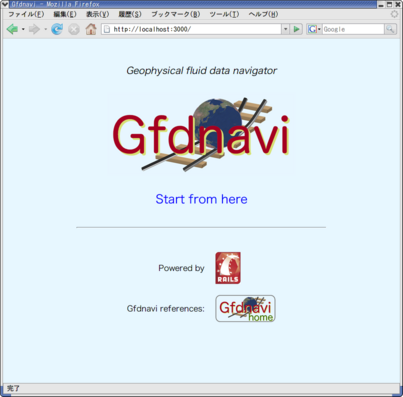
Start from hereをクリックするとツリー表示に
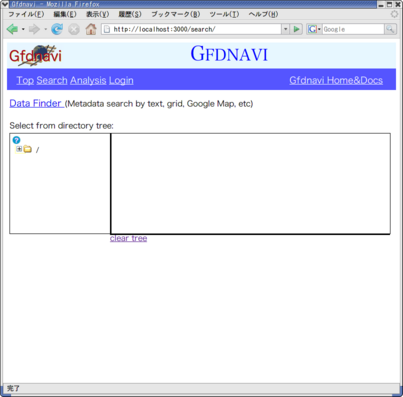
左窓のフォルダマーク(または [+] マーク)をクリックするとフォルダが開く
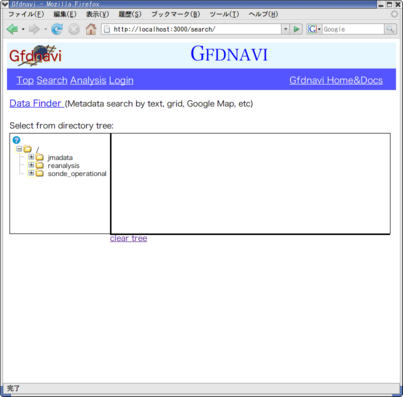
ツリーのファイル名をクリックすると内容を右窓に表示
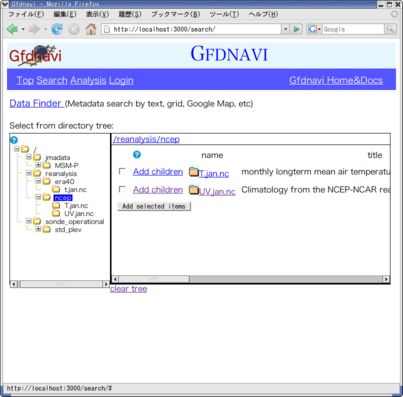
Add... とあったらチェックボックスをチェック
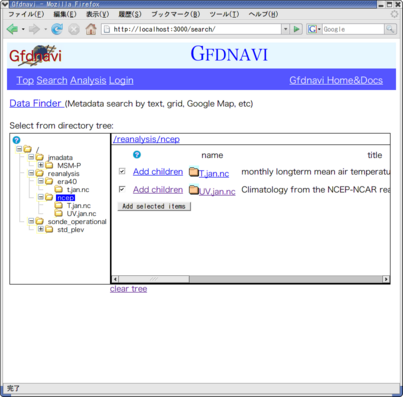
Add selected items をクリックすると可視化・解析画面に
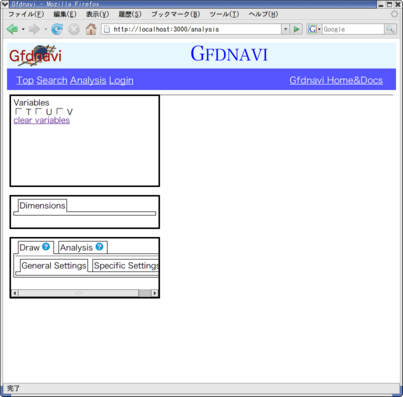
左上の窓で変数 T を選択すると,
左中に次元選択窓、左下に可視化・解析ダイアログが開く
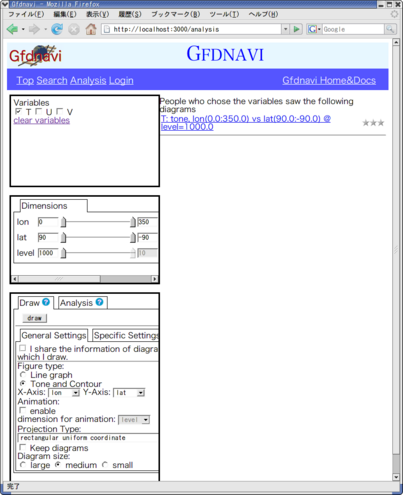
次元やら、可視化メニューを選び
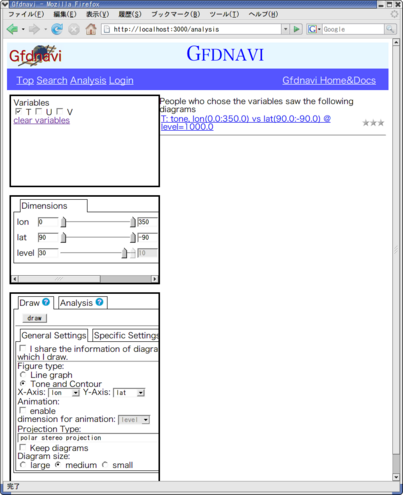
(上では高度を変え、地図投影法で polar stereo を選択)
左下窓の上部の draw ボタンを押すと作図
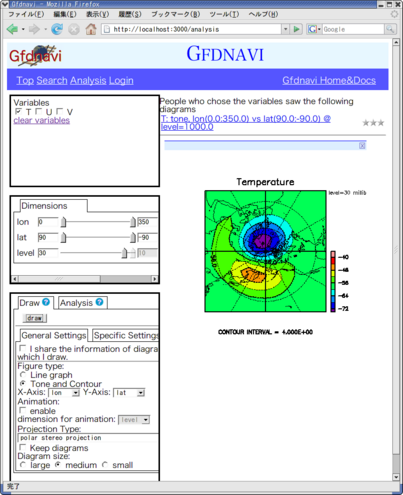
図はいろいろ描ける
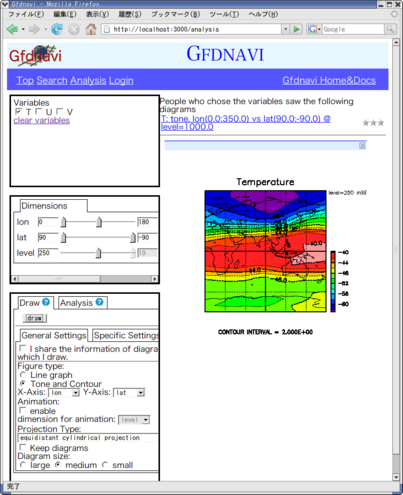
他にも折れ線、ベクトル図など。それぞれ設定がいろいろでき、複数の図の合成もできる。
表示された画像をクリックするとメニュー窓が立ち上がる
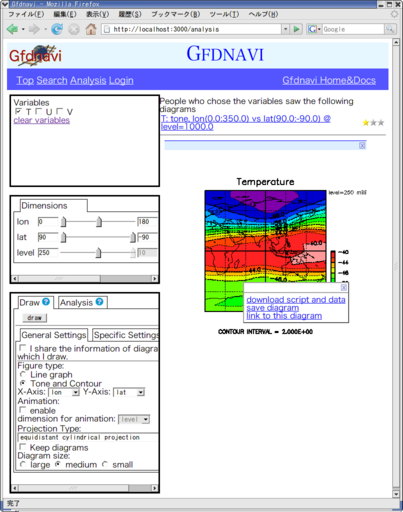
選択肢は
- この図を再現する Ruby スクリプトと描画に必要な最小限のデータを切り出したもの
- この画像をサーバー側に保存する(要ログイン:下記参照)
- この画像を動的に再生するリンクを取得する
左下窓で Analysis を選ぶと、数学統計操作メニューになる
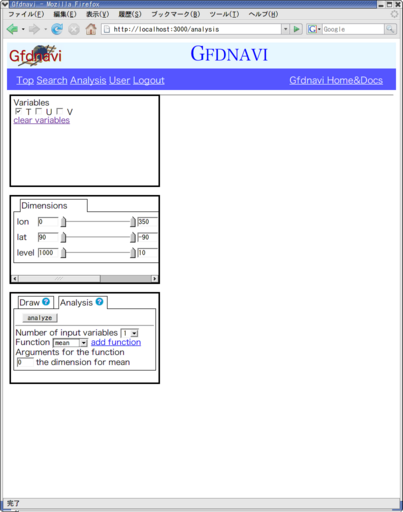
ツリーからの選択だけでなく、検索もできる
検索画面で
Data Finderと描いてあるところををクリックすると
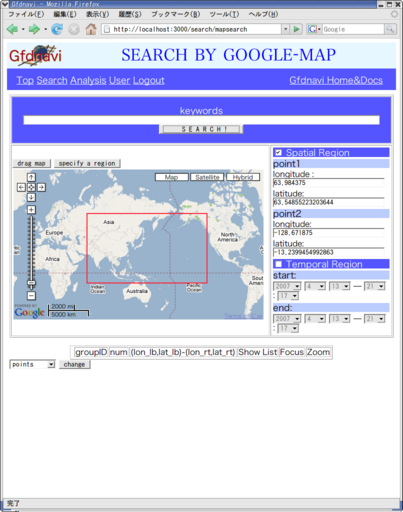
Google Mapや時空間情報文字列などで検索
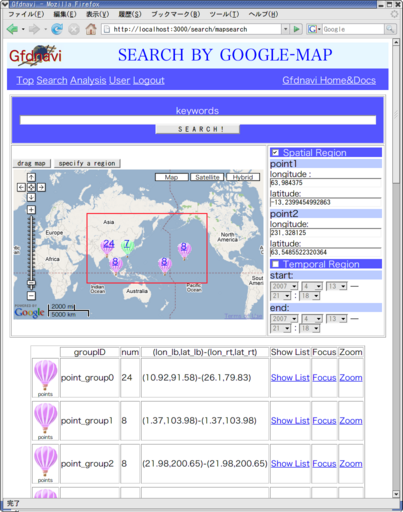
ちなみに匿名でも使えるが, ログインすると使える機能が増える
上部の Login ボタンを押してログイン.
アカウントがなければ Sign up ボタンでリクエスト(貰えるどうかは管理者委せ).